| Alcaponn3 | Data: Luni, 2011-11-14, 10:06 PM | Mesaj # 1 |
|
Private
Grup: Membru
Mesaje: 2
Status: Offline
| Aceasta este o tehnica extraordinara de creare a textelor elegante, aurii. Nu va lasati intimidati de faptul ca utilizeaza curbe - ceea ce vom realiza cu ajutorul paletei Curves este atat de usor, incat, chiar si in cazul in care nu ati mai folosit niciodata paleta Curves, nu veti avea nicio problema sa realizati efectul.
1. Deschideti un nou document, de orice marime, in modul RGB. Executati click pe instrumentul Type si adaugati un text oarecare (am scris litera “R”). Tineti apasata tasta CTRL si executati click pe stratul de text, situat in paleta Layers, pentru plasarea unei selectii in jurul textului.
2. Din meniul Select, alegeti Save Selection pentru salvarea selectiei ca si Alpha Channel. La aparitia casetei de dialog, executati click pe butonul OK. Apasati CTRL + D pentru deselectare. Acum, stergeti stratul de text tragandu-l peste pictograma Trash, in partea de jos a paletei Layers.
3. Din paleta Channels, executati click pe Alpha 1. Din meniul Filter, sub Blur, alegeti Gaussian Blur. Introduceti valoarea 1 pixel si executati click pe butonul OK pentru aplicarea unei incetosari usoare peste acest canal.
4. Reveniti in paleta Layers si executati click pe stratul Background pentru activarea acestuia. Din meniul Filter, sub Render, alegeti Lighting Effects. La aparitia acestei casute de dialog, va trebui sa faceti doar o mica modificare. In partea de jos a acestei palete, in locul in care alegeti Texture Channel, alegeti Alpha 1 din meniul pop-up, apoi executati click pe butonul OK.
5. Din meniul Image, sub Adjustments, alegeti Curves. Creati o curba asemanatoare cu cea din imagine, executand click in partea de jos stanga si tragand-o spre partea de sus. Eliberati butonul mouse-ului si apoi executati click in partea din dreapta si trageti in jos. Pe masura ce trageti al doilea punct spre partea de jos, veti putea observa aparitia efectului cromat. In momentul in care curba va avea aspectul celei din imagine, executati click pe butonul OK.
6. Din meniul Select, alegeti Load Selection. La aparitia casetei de dialog, alegeti Alpha 1 din meniul derulant Channel si executati click pe butonul OK. Aceasta actiune are ca rezultat reincarcarea unei selectii in jurul textului, dar, asa cum veti observa, este prea mica pentru cuprinderea intregului text. Din meniul Select, sub Modify, alegeti Expand.
7. La aparitia casetei de dialog Expand, introduceti valoarea 3 si executati click pentru extinderea selectiei cu 3 pixeli.
8. Apasati combinatia de taste CTRL+J pentru pozitionarea textului selectat pe propriul strat. In paleta Layers, executati click pe stratul de fundal, pentru activarea acestuia. Apasati CTRL + A pentru selectarea intregului strat apoi apasati tasta Backspace. Deselectati, prin combinatia de taste CTRL + D. Executati click pe stratul de text, alegeti Drop Shadow din meniul pop-up Layer Styles, situat in partea de jos a paletei Layers si executati click pe butonul OK.
La sfarsit, alegeti Color Overlay din meniul pop-up Layer Styles, situat in partea de jos a paletei Layers. In caseta de dialog, modificati metoda Blend Mode in Overlay, apoi executati click pe Color Swatch si alegeti o culoare aurie (R:208; G:165, B:16). Executati click pe butonul OK pentru incheierea efectului. Am mai adaugat un text, pentru finalizarea proiectului.
|
| |
| |
| r1ppy | Data: Marţi, 2011-12-27, 4:22 AM | Mesaj # 2 |
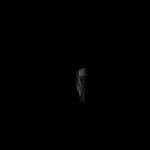 THE BOSS
Grup: Administrator
Mesaje: 37
Status: Offline
| Frumos bravo
Ai nevoie de ajutor ? Contact Me !
|
| |
| |